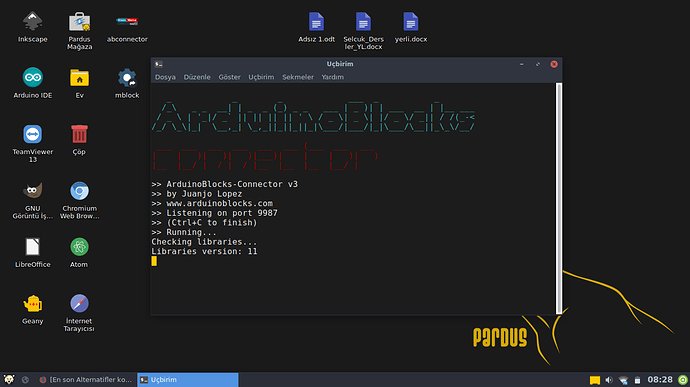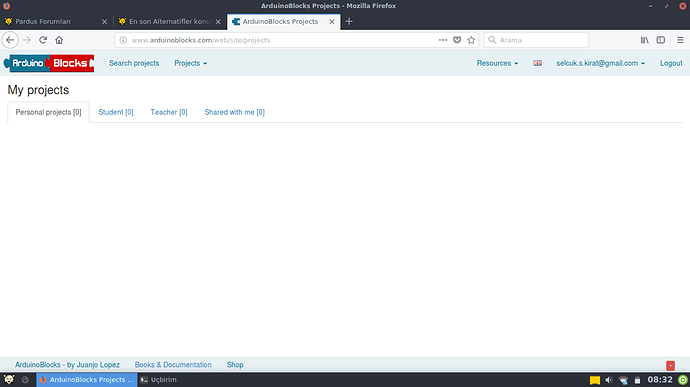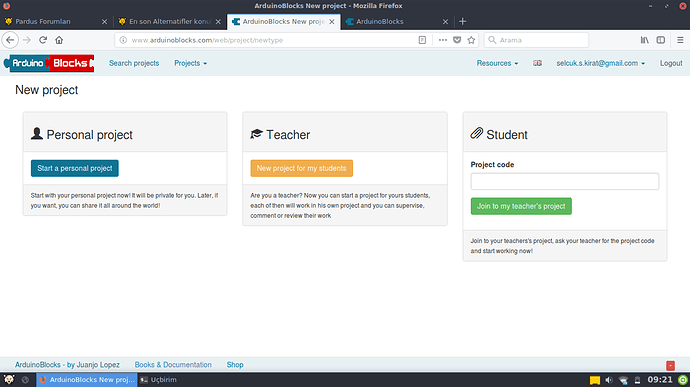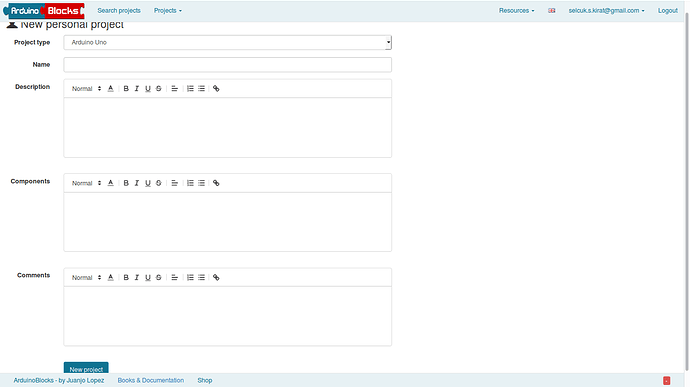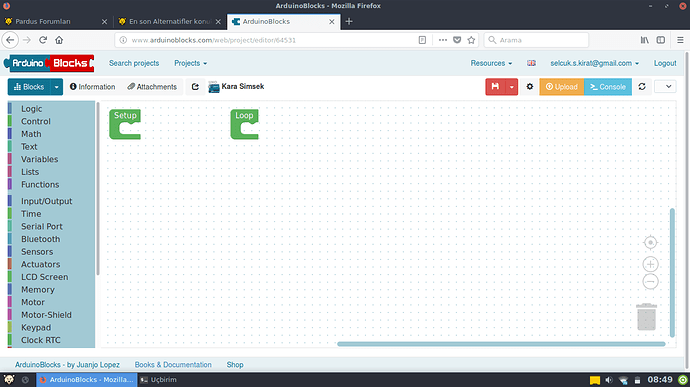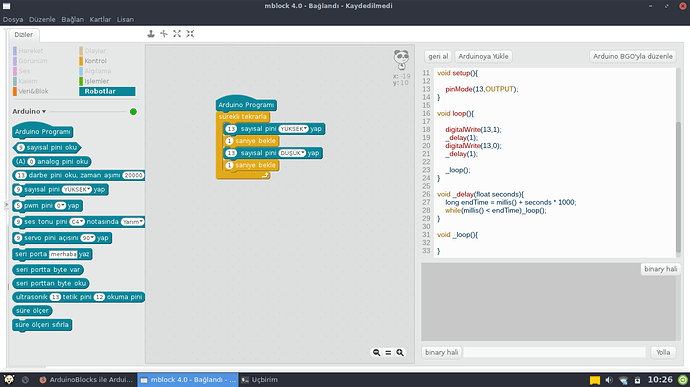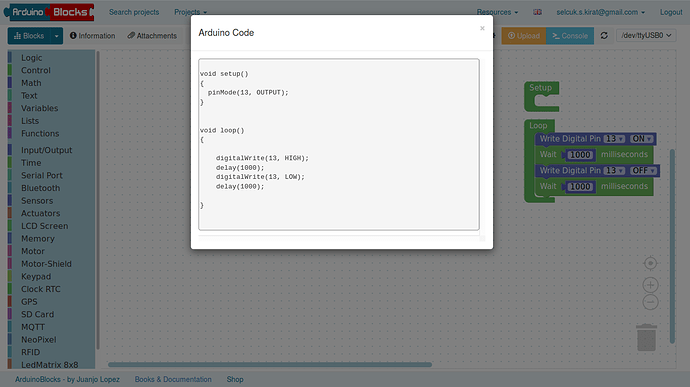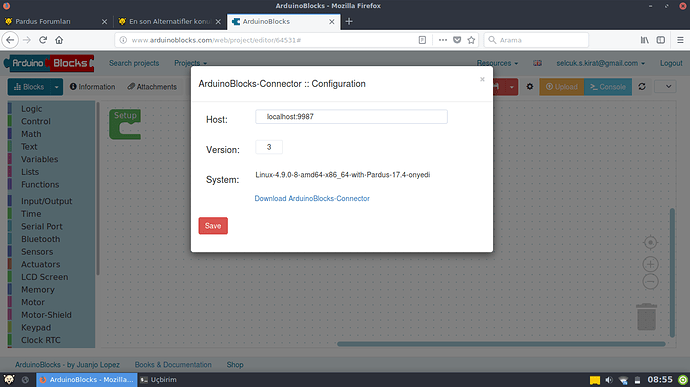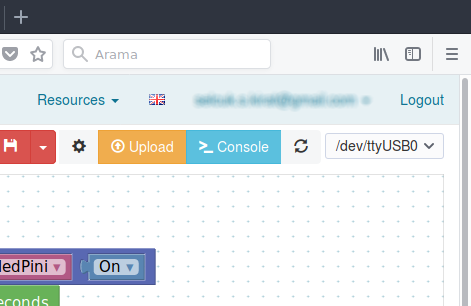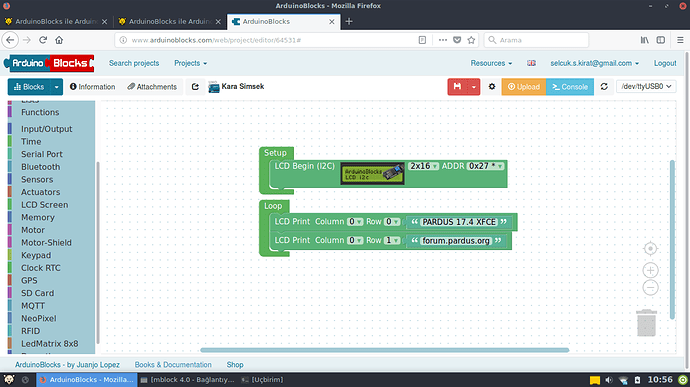| Arduinoblocks ile Arduino Kodlama | 2019-01-23 tarihinde oluşturuldu. |
Arkadaşlar C++ kullanılarak kod yazılan Arduino IDE ve blok tabanlı kodlamaya olanak sağlayan mBlock uygulaması dışında kullanılabilecek güzel alternatiflerden birisi de ArduinoBlocks. Bu uygulama tarayıcı üzerinden çalıştığı için neredeyse tüm sistemlerde sorunsuzca kullanılabiliyor. Tek yapılması gereken http://www.arduinoblocks.com/web/site/abconnector adresindeki Ubuntu 64 bits sekmesinden deb paketini indirip kurmak. Bu paket kurulduktan sonra abconnector isimli bir uygulamanın sisteminize yüklendiğini göreceksiniz. Bu uygulamayı çalıştırıp simge durumunda küçülterek tarayıcınızdan arduinoblocks web sitesine girerek geliştirme kartınızı kodlayabilirsiniz. Öncelikle bu uygulamayı (abconnector) başlatarak arka planda çalışmasını sağlıyoruz. Simge durumunda küçültebilirsiniz. Görüntüsü şöyle; Ardından http://www.arduinoblocks.com/web/ adresine girin ve kendinize bir hesap oluşturun. Mail adresinize gelen aktivasyon kodunu kullanarak hesabınızı aktifleştirin ve Arduinoblocks sayfasına giriş yapın. Giriş yaptığınızda karşınıza çıkan ekran görüntüsü şöyle; Yukarıdaki ekranda
Sayfanın en üstünde görünen Projects butonuna tıklayarak altında açılan menüdeki New Projects butonuna basın.
Artık Arduino’muzu kodlamaya başlayabiliriz. Bu ekran mBlock ekranı gibi renkli kategorilerle ayrılmış kod bloklarını barındırıyor. Sol taraftan seçtiğiniz bloğu orta alana sürükleyerek kodlarınızı oluşturuyorsunuz. Arduinoblocks uygulamasını beğenmemin sebebi mBlock’a göre Arduino IDE’ye çok daha yakın bir kodlama ortamı olması. Arduino IDE’de görünen void setup () ile void loop () burada da setup ve loop olarak görünmekte. mBlock’ta oluşturduğunuz bir programın Arduino IDE kod çıktısı
zor anlaşılır bir yapıda iken Arduinoblocks ile oluşturduğunuz programın
Arduino IDE kod çıktısı gerçekten çok net ve anlaşılır. 13 nolu pine
bağlı ledi 1sn aralıkla yakıp söndürmek için mBlock kullanılarak yapılan
projenin kod görünüm ile Arduinoblocks kullanılarak yapılan projenin
kod halini karşılaştırarak bakalım Arduinoblocks yapısı ve kod görünümü: Görüldüğü gibi Arduinoblocks’taki kod yapısı daha anlaşılır. Benim açımdan öğrencilerimi ileriki aşamalarda Arduino IDE’ye geçirme konusunda blok yapısı ve kodların anlaşılırlığı yönünden Arduinoblocks daha avantajlı. Örneği inceledik, konuya devam edelim. Arduino’nuzu USB girişine bağladıysanız sağ üst tarafta bağlantı
noktanız görünüyor olmalı, görünmüyosa çift yönlü ok şeklindeki yenile
butonuna basabilirsiniz. Bende /dev/ttyUSB0 olarak görünüyor. Ekrandan kısaca bahsetmem gerekirse sol üstten sağa doğru;
Sol sütundaki renkli blok kategorilerinden Logic - Functions arasındakiler genel, Input/Output’tan başlayıp Domotics grubuna kadarkiler ise geliştirme kartınız (arduino Arduino Uno) ile ilgili bileşenlerin (16x2 display, buton v.s.) hazır bloklardır. Konuya son bir ekleme yapmak istiyorum. Arduinoblocks uygulamasının hazır kütüphanelerini Arduino IDE’ye eklememiz gerekiyor. Bu sayede işimiz çok kolaylaşıyor.
Aşağıdaki örnekte bu kütüphaneler sayesinde kolayca kullanılabilen 16x2’lik I2C LCD ekran görüntüsünü paylaşıyorum. İyi çalışmalar… |
| YORUMLAR | Bu konuya toplam (0) yorum yapılmış |
| YORUM YAZ |
| KATEGORİLER |
|
Genel (4) Güvenlik (2) Program (6) Windows (7) Mobil (3) Python 3.X (16) PARDUS (5) M.E.B. (2) Donanım (1) Java (9) Robotik (11) JavaScript (1) Kotlin (8) Multimedia (1) Geliştirme (1) Kivy (1) |
| SON YAZILARIM |
|
install_failed_update_incompatible: Package org.test.myapp signatures do not match the previously installed version; ignoring! | 2024-09-13 gitHub SSH Bağlantısı Ekleme | 2024-05-06 2023 - 2024 7. Sınıf Seçmeli Robotik ve Kodlama Dersi Yıllık Planı | 2023-09-28 Windows 10 Dosya ağ Paylaşım Hatası | 2022-04-19 Kotlin - Ders 8 (Sınıflar) | 2022-03-28 Kotlin - Ders 7 (Fonksiyonlar) | 2022-03-27 e-Okul için GIMP ile Toplu Fotoğraf Boyutlandırma | 2022-01-13 Pardus Üzerinde App Inventor Emulator Kurulumu ve Çalıştırılması | 2021-09-12 Kotlin - Ders 6 (Koleksiyonlar) | 2021-06-11 Kotlin - Ders 5 (Döngü Yapıları) | 2021-06-10 |

Bu eser Creative Commons Atıf-GayriTicari 4.0 Uluslararası Lisansı ile lisanslanmıştır.